Adding FLUX as a Moodle Activity
If your institution has added FLUX as a Moodle activity, you can launch your sessions from links within Moodle. This can save you and your students from needing to log in.
To get started hit "Turn editing on" in the top right corner of your Moodle page.
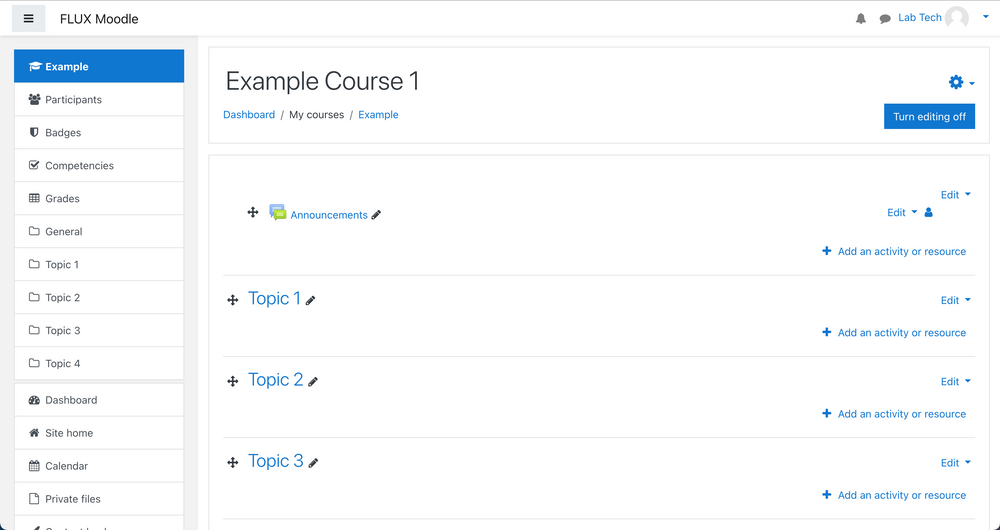
Next, click "+ Add an activity or resource" under the topic you'd like to show the link under. If your institution supports FLUX integration, you'll see an option for the FLUX activity.
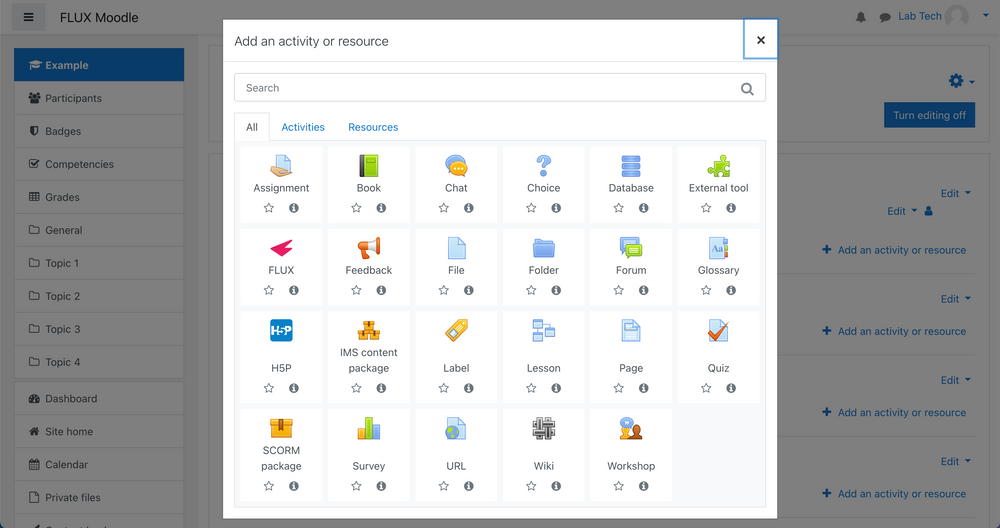
Clicking this icon will take you to a screen where you can name your FLUX activity. We suggest a name like "Join FLUX" but you can call this anything you like.
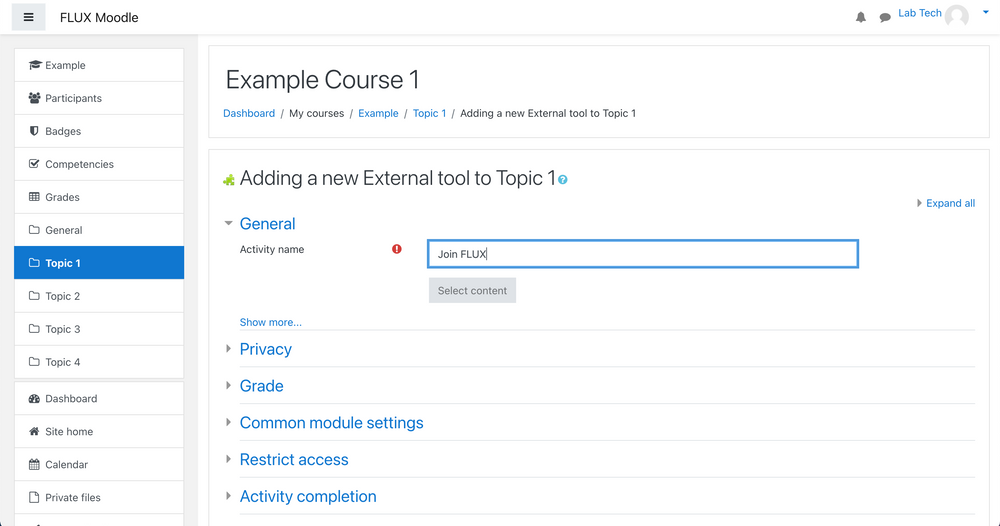
You should now see the FLUX activity under the topic. From here you can click the "Join FLUX" link to link your Moodle Course with FLUX.
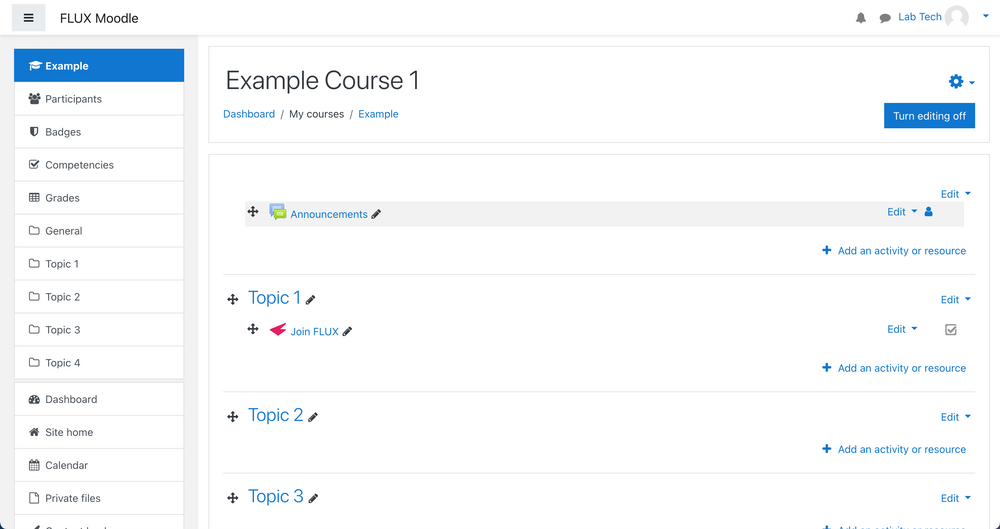
If you've already used FLUX before, you will be able to link your Moolde Course to one of your existing units or alternatively add a new unit by clicking the pink "add a new unit" link.
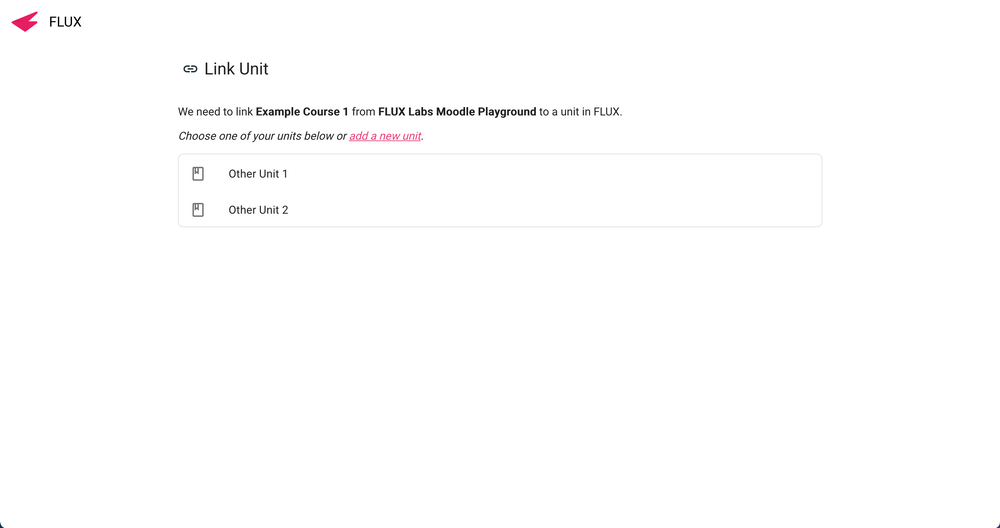
Doing so will prompt you to enter a unit name. This is generally fine to leave as whatever is autofilled and you can also change this later if you'd like.
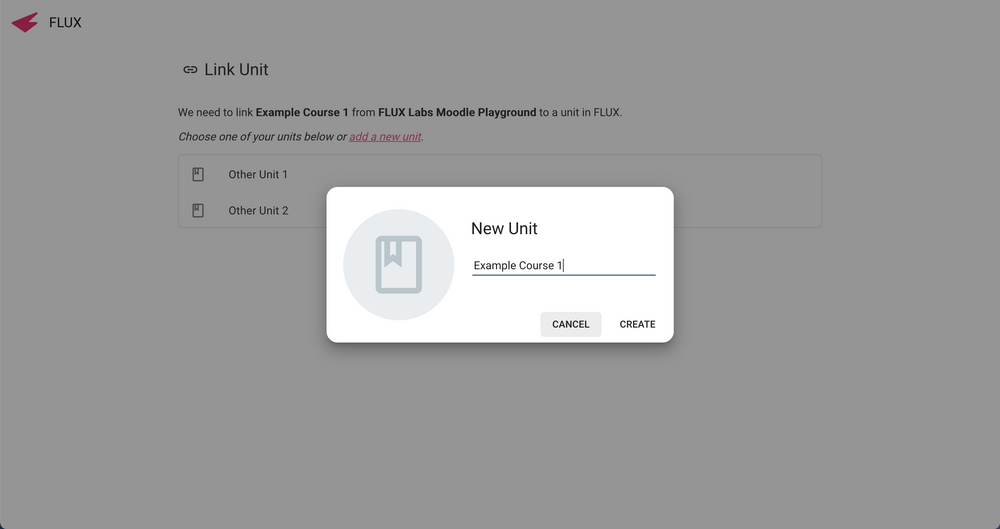
Finally, you should see your unit screen (as below) in FLUX.
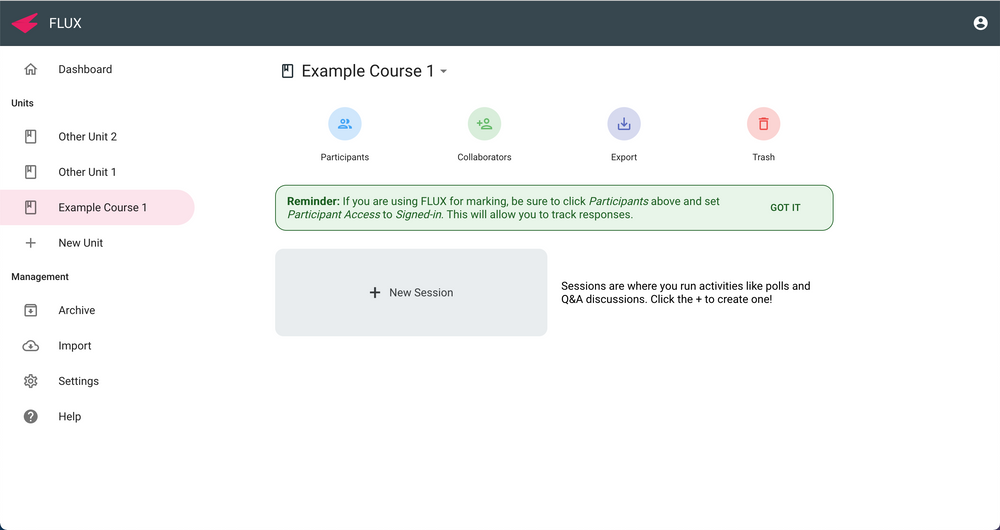
To learn more about how to get started, you can visit our Getting Started article.
Need to get in touch?
If you can't find what you're looking for, just send us an email at info@flux.qa.
Email us