Participating in Activities
There are three ways to join FLUX activities:
- From a URL (e.g. flux.qa/ABC123)
- From within FLUX
- From your LMS
Joining a FLUX session from a URL
If your instructor has provided you with a URL that looks something like flux.qa/ABC123, you can get started by simply opening your browser (e.g. Chrome, Safari or Firefox) and navigating to the URL.
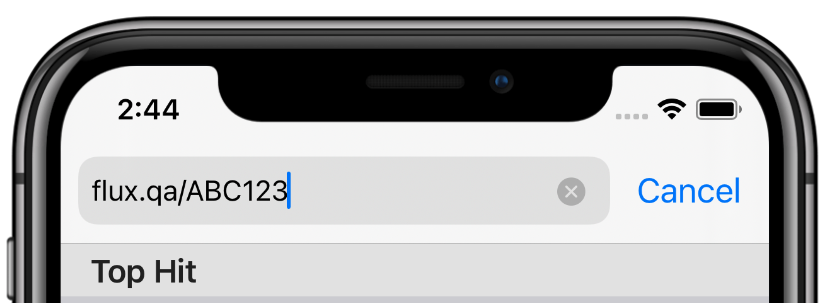
If your instructor has made this session private, you may be asked to sign in before you can participate. If so, you can click the “sign in” button and sign into FLUX using your university email address. Note that, as a student, you don’t need to sign up for a FLUX account.
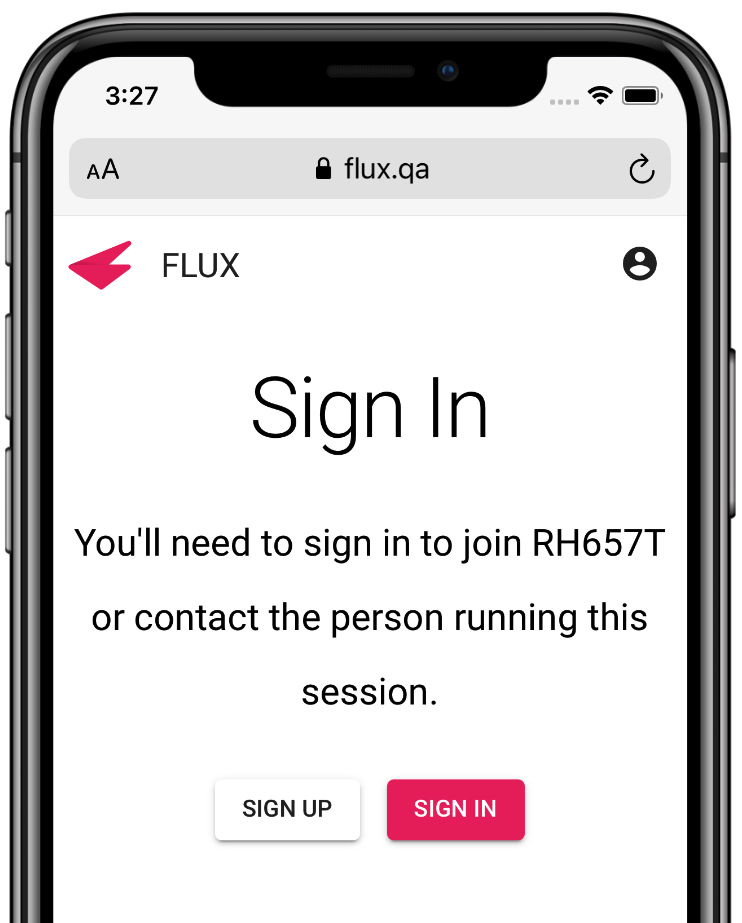
Note that you may not see the session card (see example below) when you first open FLUX. The card for your session will only be visible once your instructor has started the session. If you can’t see the session card and believe it should be available, you may need to ask your instructor to check that it has been started.
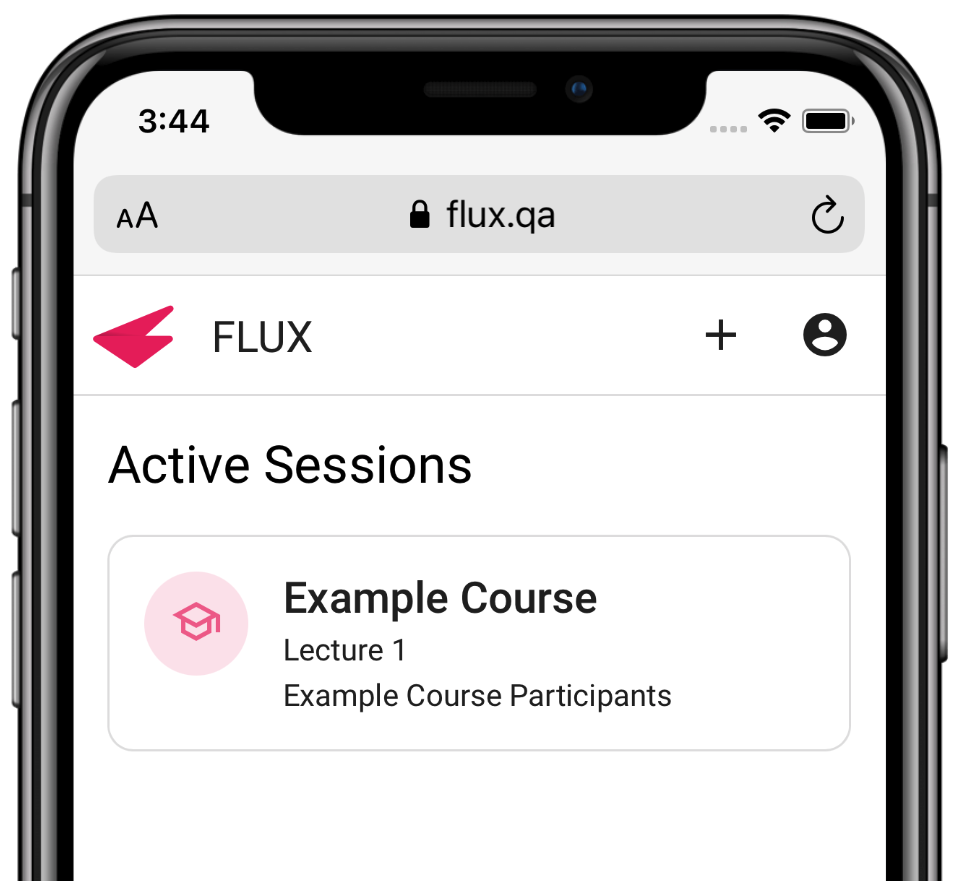
Finally, once your instructor has started a session, you can click the session card to join. From here, you will be greeted by FLUX activities that you can participate in.
Joining a FLUX session from within FLUX
This assumes you have signed in using your institution email account.
To join a FLUX session from within FLUX, simply navigate to the student dashboard and hit the "+" button in the top right of the screen.
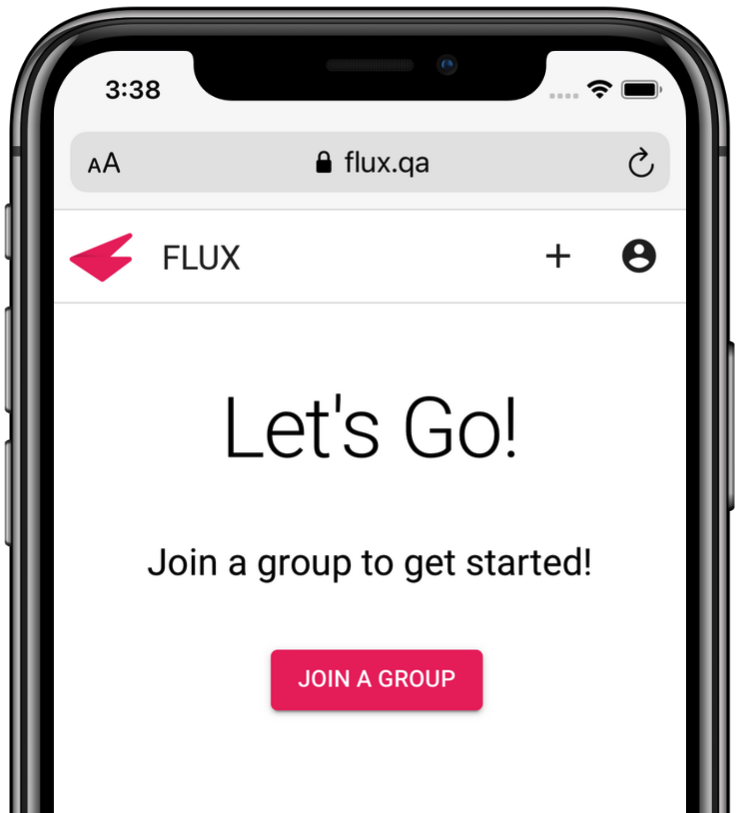
From here, you’ll be able to enter the 6 character join code provided by your instructor. Note that this code is not case sensitive so you don't need to worry about capitalizing the letters.
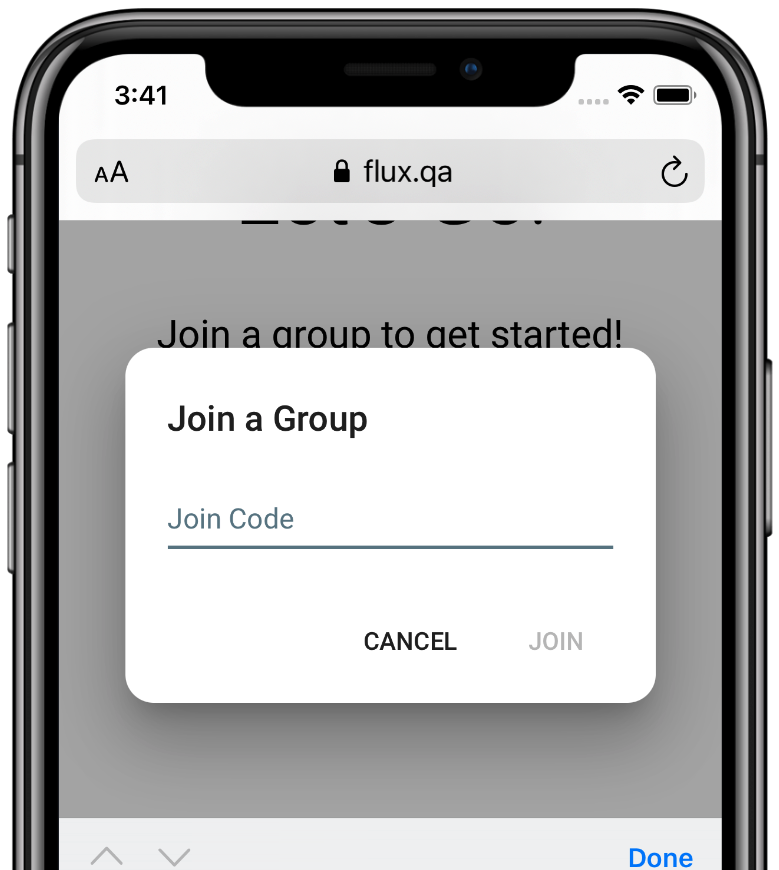
Next, click "Join" and watch for a confirmation popup at the bottom of your screen that says “Joined! Please wait for your instructor to start a session.”
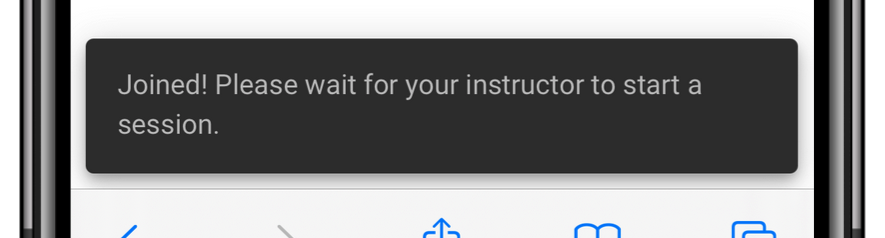
Note that you may not see the session card immediately as it will only be visible once your instructor has started the session. If you can’t see the session card and believe it should be available, you may need to ask your instructor to check that it has been started.
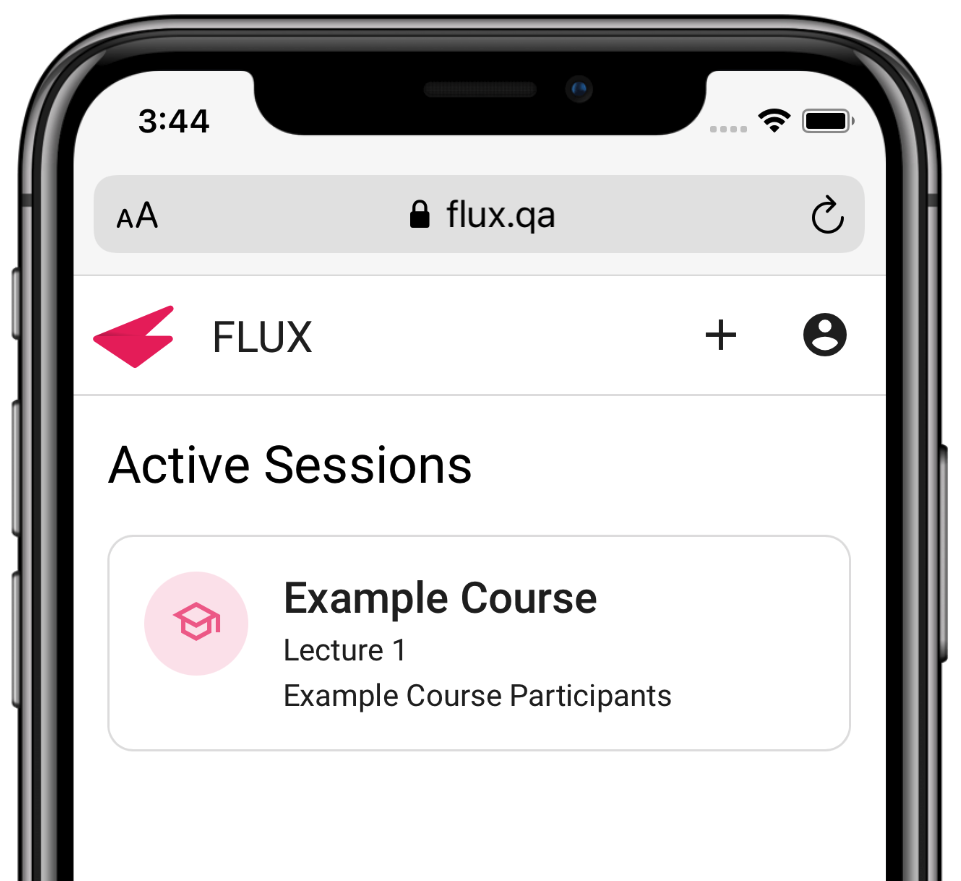
Finally, once your instructor has started a session, you can click the session card to join. From here, you will be greeted by FLUX activities that you can participate in.
Joining a FLUX session from your LMS
To join a FLUX session from within your LMS (e.g. Moodle, Canvas, Blackboard), simply sign in to your LMS and navigate to the unit you are participating in.
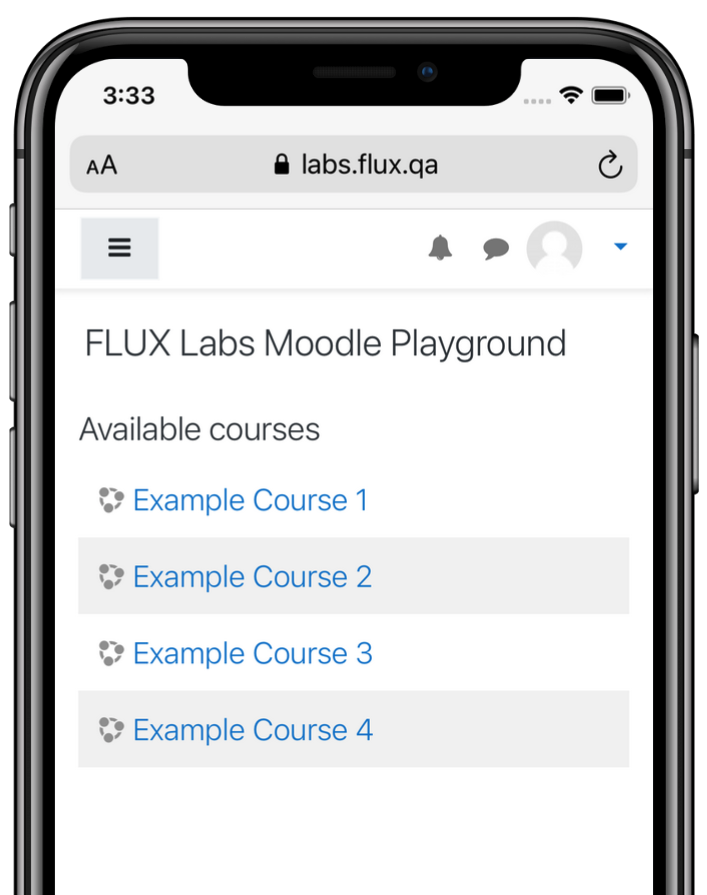
From there, you should be able to find a link to the FLUX session in the relevant section of the unit page. Click this link to join the FLUX group for your unit.
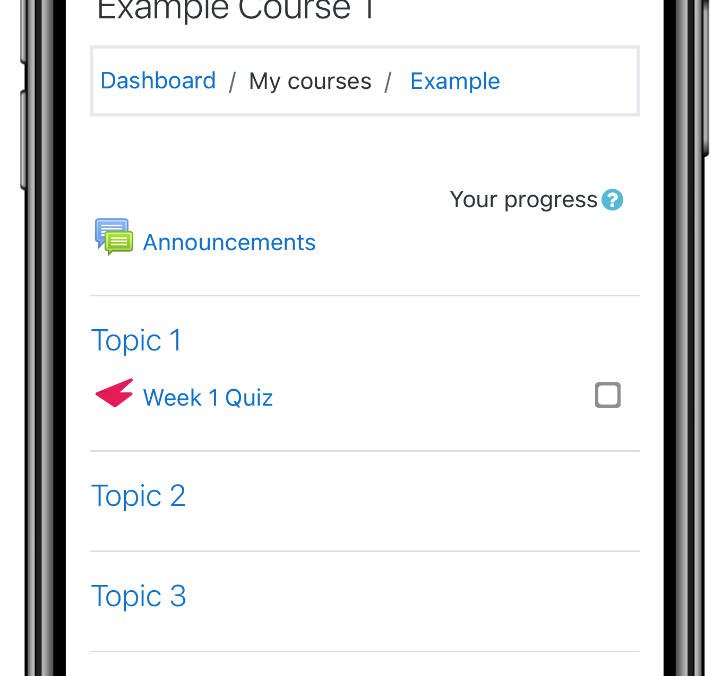
Note that you may not see the session card (see example below) when you first open FLUX. It will only be visible once your instructor has started the session. If you can’t see the session card and believe it should be available, you may need to ask your instructor to check that it has been started.
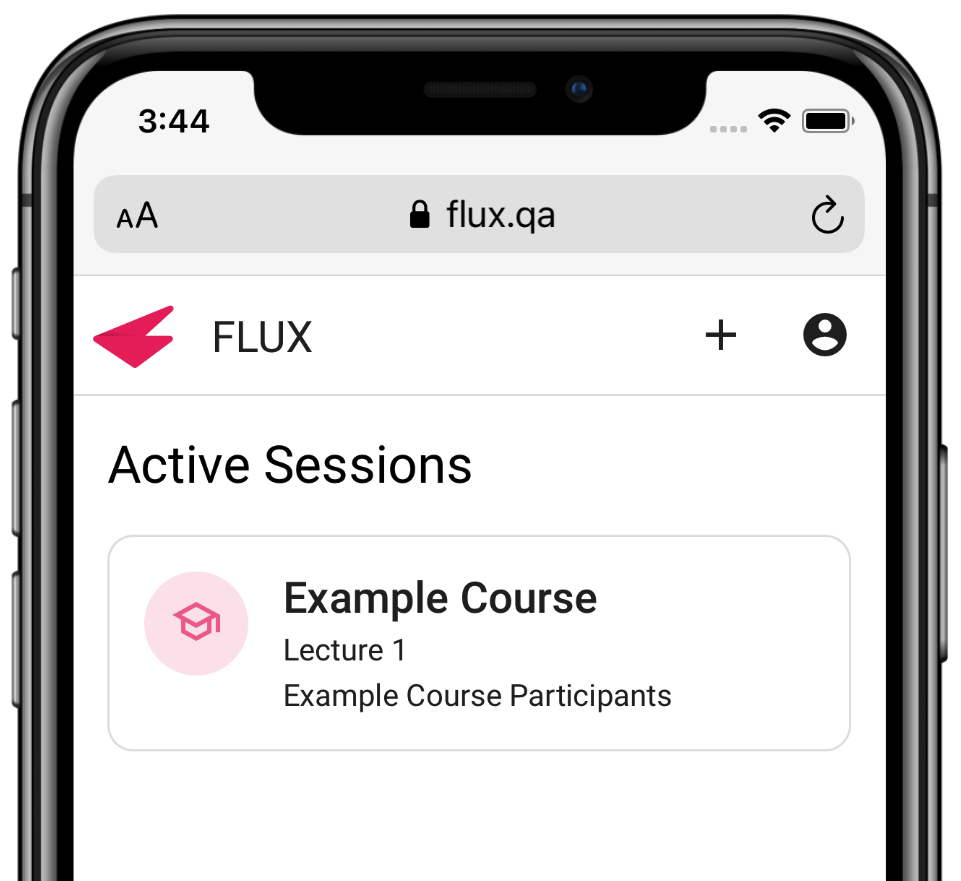
Finally, once your instructor has started a session, you can click the session card to join. From here, you will be greeted by FLUX activities that you can participate in.
Need to get in touch?
If you can't find what you're looking for, just send us an email at info@flux.qa.
Email us