Getting Started
The following assumes you have signed up, signed in and are ready to start creating FLUX activities.
Step 1: Create a Unit
A Unit is used to organize and share your content.
- Hit the "+ Add Unit" button on the left hand side menu.
- Name your Unit (e.g. Engineering 101).
- Click "Create".
Step 2: Create a session
A session holds your FLUX activities such as Polls and Q&A sessions.
- Click the "+ New Session" button to create a new Session.
- Name your Session (e.g. Lecture 1) and hit "Save".
Step 3: Add an activity
FLUX activities are independent modules like Polling or Q&A that you can add to your Presentation.
- Click "View" on your new session to open view it.
- Click the card that says "Make a Poll" and then click "Multiple Choice". Note, you can use the checkbox to the left of an answer option to mark the option as "correct" for grading.
- Type a question along with some answer options and click "Done".
Step 4: Start your session
- Click the big pink "Start Session" button in the top right corner to start the session.
- Click the
flux.qa/<some_code>link to open the participant view. You should be able to see the session you just started in the participant view. - Click the session in the participant view to join.
Note that you won't see any polls just yet!
Step 5: Test your poll
- Back in the instructor view, click "Start" on the poll question you created earlier. Participants can only see polls after you've clicked this "Start" button. This allows you to choose when questions are presented to your participants throughout the session.
- In the participant view, you should now be able to see and respond to the poll. You should also be able to see the responses updating live in the instructor view.
Step 6: Reset the session
Before using this poll in a real session, you will probably want to delete your test responses. To do this, you can click the button with a little person on it in the top right of the screen and then click "Reset Presentation". This will delete any student responses collected during the session. It won't delete your poll questions or other activities.
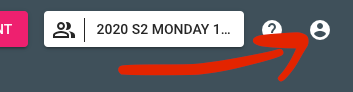
That's it! Now you know how to run FLUX activities!
Need to get in touch?
If you can't find what you're looking for, just send us an email at info@flux.qa.
Email us